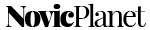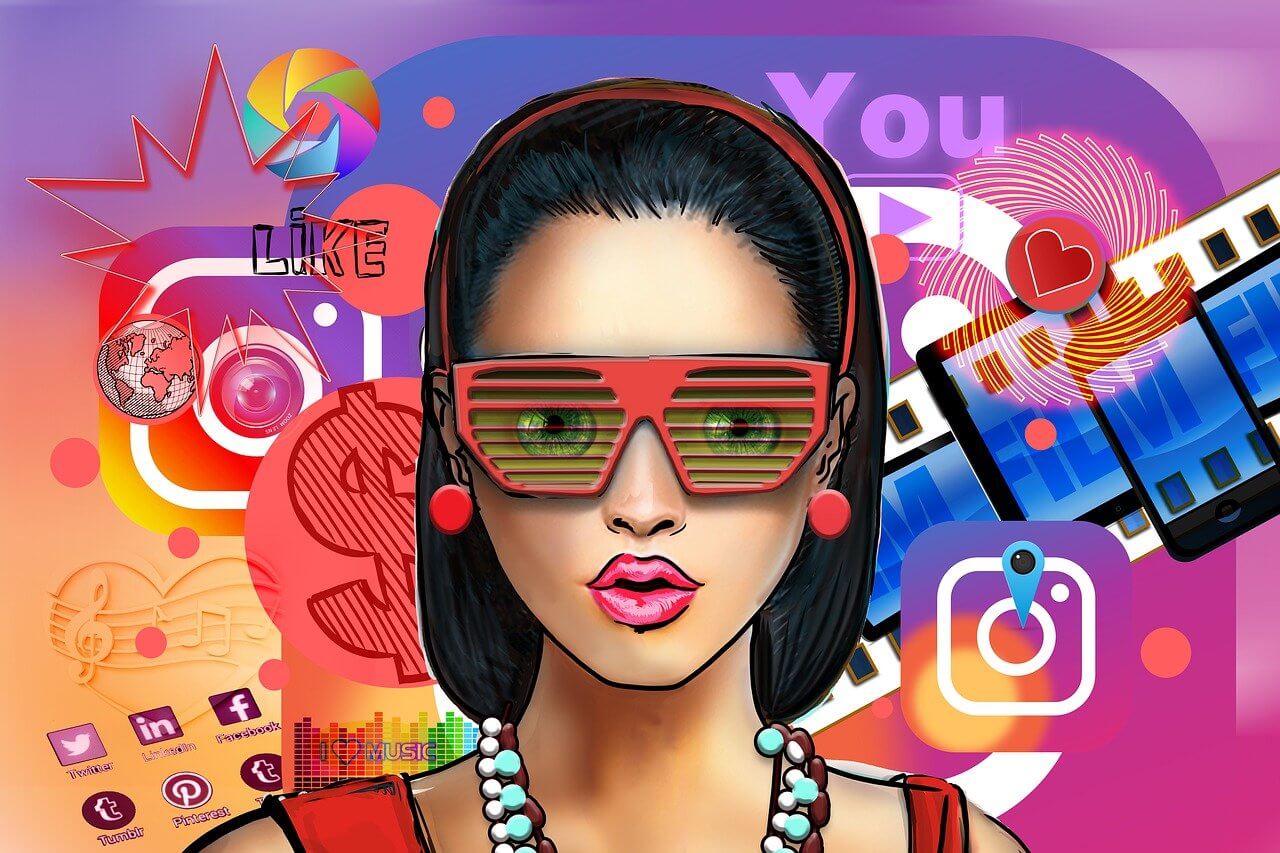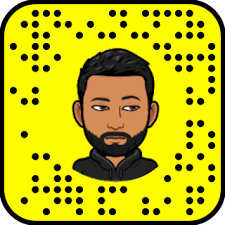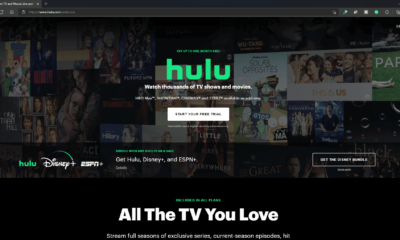When you want to change a car key battery, you must first find the battery. The battery can be purchased at the local auto parts store. You will need to know the model and make of your car. You can also change the battery in your key fob. If you have trouble finding the battery, you can use a flat-tipped screwdriver to open the key fob. After you find the battery, slide it into the key fob’s slot and squeeze it. It should click into place.
Changing the battery in a key fob
To change the battery in a car key fob, you must first remove the battery. To do this, you can use a flat-tipped screwdriver. Next, open the key fob. You should see a round battery inside. It should be labelled with its model number. Slide the new battery into the slot. When finished, squeeze the key fob to secure it. By any chance, if you find this method difficult to execute, you can follow another method mentioned here Youramazingcar.com.
If the battery has a minus sign, you should replace it with a plus sign. You should also check the battery size. Some key fob batteries are smaller than others. Make sure that you have the correct size by checking the car manual. If you do not know the size of your car key fob, you can buy a replacement battery in a store. The most common brands of key fob batteries are Panasonic, Energizer, and Duracell.
Changing the battery in a car key-fob is not complicated. However, you must make sure that you use the proper connector for your car key-fob. You can find a replacement battery in most electronic stores or even online. The key fob battery is located on the front half of the fob. You can use a screwdriver or a butter knife to remove it. Ensure that you don’t damage any of the other components near the battery.
Most car key-fob batteries are made of lithium button/coin cells. These cells are known for their long shelf life and stable output voltage. In addition, they provide strong current pulses for the internal key fob’s electronics. Some key fobs come with a retractable physical key.
In most cases, you don’t need to reprogram your key-fob after changing its battery. However, if you change the internal electronics or wiring, you might need to reprogramme your key-fob to use new codes. The procedure is easy and can be done by anyone.
Changing the battery in a car key-fob is a simple task. The device usually lasts two to five years. However, it may become useless when the battery is dead. Changing the battery in a key-fob is an easy way to restore functionality.
A key-fob battery is usually made of a 3V button cell. There are several brands of these batteries. The most common ones are CR2032, CR2016, and CR1616. The battery costs about $2 to four dollars per pair.
Before you replace the battery in a car key-fob, you should check to see whether it’s the right voltage. Some key-fobs have an LED light on their front, which illuminates when you press the buttons. If the LED light is off, you might have a dead battery or some other problem. The battery will also be marked with its voltage. If the voltage is less than three volts, it’s too weak.
The CR2032 battery is a standard type of battery. Most of the brands sell this type of battery, which is about 20 x 3.2 mm in size. The CR2025 is smaller and thinner than the CR2032, but has less capacity.
Finding the battery
If you’ve lost your car key, you’ll want to find the right car key battery. It’s usually about $5 and can be purchased in electronic stores or online. You can also try visiting a local dealership or auto-parts store. Just make sure that the battery you buy is compatible with the type of key you have.
To find the car key battery, open the key fob with a flat-tipped screwdriver. Once the battery is out, you should find a small round battery inside. Look for any model markings on it. Slide the battery inside the slot, and then squeeze the key fob to re-snap it back into place.
Cost of the battery
The cost of changing a car key battery depends on the battery size and type. A simple replacement will cost between $3 and $10. The cost of a professional service can be as much as $500. Key-fobs can be quite expensive and some mechanics or car dealerships will charge as much as $20 or more to replace them.
A car key replacement is usually a five or ten-minute job. It involves retrieving the vehicle, filling out a ticket, and turning in the old key. However, most shops charge a minimum of one hour of labor. It’s unlikely that you’ll find a flat rate shop that is willing to take on a key replacement order. It wouldn’t be profitable for them to charge such a high rate.
You can save money by changing the battery yourself. If you have a Ford key fob, the battery costs about four to eight dollars. A flat-bladed screwdriver can make the process easier. You can also find instructions on YouTube. Many auto parts stores will assist you in replacing the battery.